Tried to find solution for this problem, found several tricks to increase post width in template, none worked for new templates.
Finally i thought i should use my own head for a bit. This was simple. Then i thought why not restrict height of post and add
scroll bar so viewing multiple post on one page will be easier.
So, following things are covered in this post:
- Using Template designer to select template
- Adjusting width of layout through template designer.
- Adjust post width through HTML in blogger Editor.
- Adding scroll bar to post body by restricting height of post.
- Goto Dashboard –> Design –> Template Designer
- Select Template you like. Select Background.
- In Layout tab->Body Layout –> select layout you like, i prefer 2 column layout like this:
- Now, Layout tab-> Adjust Width –> Select max width as 1000px, and adjust left sidebar accordingly.
- Click on “Apply to Blog” button. View blog.
- You have now created theme for blog. It’s time to increase post width or adjust max width of post.
- Click on “Back to Blogger” link –> Edit HTML –>
- In text Area search following text
<b:template-skin> <b:variable default='930px' name='content.width' type='length' value='1000px'/>
- replace value=’1000px to size you want say value=’1200px’
- Now add scroll bars to your post body:
- Search following text in text Area
.post-body { position: relative; }
- replace this block of css with following
.post-body { position: relative; height : 700px; overflow:auto; }
- 700px is size i preferred you can give any height value you wish. Scroll bar will appear if your post height increases length of 700px.

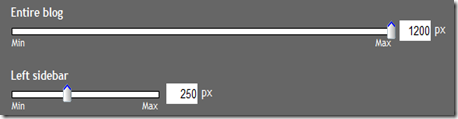
0 comments:
Post a Comment